In today’s digital age, many professionals find themselves utilizing multiple monitors to enhance their productivity and multitasking abilities. Managing these displays efficiently and optimizing desk space can be a challenge. This guide aims to provide practical tips and techniques to maximize desk space with multiple monitors, allowing you to create a clutter-free and organized workspace.
From aligning the displays and matching monitors to tweaking the taskbar and utilizing shortcuts, we will explore various strategies to help you make the most of your desk space. By implementing these suggestions, you can optimize your workflow, minimize distractions, and create an efficient and visually pleasing setup that promotes focus and productivity. So, let’s dive in and discover how to maximize desk space with multiple monitors!
Key Takeaways
- Arrange monitors in a straight line for optimized desk space
- Position the primary monitor at eye level for the main work display
- Match size, resolution, and colour calibration for consistent display
- Utilize the laptop by connecting it to monitors and closing it to maximize desk space
Line Up Displays

How can you align multiple monitors on your desk to maximize space and increase productivity? One effective way is to line up the displays. By arranging the monitors in a straight line, you can optimize the use of desk space and create a more organized and efficient work environment. Start by positioning the primary monitor directly in front of you at eye level. This will serve as the main display for your work.
Next, place the secondary monitor on either side of the primary one, ensuring that they are at the same height and angle. This setup allows for easy movement of the cursor between screens, reducing the need to constantly adjust your focus. By aligning your monitors, you can create a seamless workflow and improve your overall productivity.
Match Monitors
To maximize desk space and ensure a cohesive display, it is crucial to match the monitors in terms of size, resolution, and colour calibration. When setting up multiple monitors, it is important to consider the size of each display. Having monitors of the same size allows for a seamless transition between screens, minimizing distractions caused by varying display sizes.
Matching the resolution of the monitors ensures that the content displayed is consistent across all screens, eliminating any potential issues with scaling or image quality. It’s essential to consider factors such as Does Walmart’s Customer Service Desk Open, as well as color calibration, which plays a vital role in maintaining visual harmony. Calibrating the monitors to the same color settings ensures that colors are accurately represented across all screens, resulting in a more unified and professional-looking display.
Tweak Taskbar
One way to optimize desk space with multiple monitors is by customizing the taskbar. By tweaking the taskbar settings, you can make the most of your screen real estate and improve productivity. Here are some ways you can customize your taskbar:
- Auto-hide: Enable auto-hide to make the taskbar disappear when not in use, giving you more space to work with.
- Taskbar location: Move the taskbar to the side or top of the screen instead of the default bottom position, freeing up valuable horizontal space.
- Combine taskbar buttons: Choose to combine taskbar buttons to save space and make it easier to navigate between open applications.
Keep Laptop Closed

Keeping the laptop closed is a practical solution for maximizing desk space with multiple monitors. By connecting the laptop to the monitors and closing it, you eliminate the need for additional space on your desk. This allows you to fully utilize the available desk area for other tasks or accessories.
Closing the laptop also reduces distractions as you can focus solely on the larger screens. Keeping the laptop closed helps improve airflow and prevents overheating, as the laptop’s internal fans can function more efficiently. With the laptop closed you can fully immerse yourself in the extended-screen real estate provided by the multiple monitors.
Seek Super-Wide Wallpapers
To enhance your desktop experience with multiple monitors, consider incorporating super-wide wallpapers. These wallpapers are specifically designed to fit across multiple screens, creating a seamless and immersive visual experience. Super-wide wallpapers can help maximize desk space by eliminating the need for individual wallpapers on each monitor, creating a unified and cohesive look.
They can also enhance productivity by providing a continuous backdrop that spans across all screens, allowing for a more immersive and focused work environment. Super-wide wallpapers can add a touch of creativity and personalization to your desktop setup. Whether you prefer scenic landscapes, abstract designs, or minimalist patterns, there are countless options available to suit your style and preferences.
| Pros | Cons |
|---|---|
| Creates a seamless visual experience | Limited availability |
| Maximizes desk space | Requires high-resolution images |
| Enhances productivity | May require additional software |
Study Shortcuts
Using a variety of time-saving shortcuts is essential for maximizing desk space with multiple monitors. By incorporating these study shortcuts, you can enhance your productivity and make the most of your workspace. Here are three shortcuts that can help you optimize your study routine:
- Keyboard shortcuts: Learn the keyboard shortcuts for common actions like copying, pasting, and switching between applications. These shortcuts can save you time and reduce the need to use your mouse, freeing up valuable desk space.
- Text expansion tools: Utilize text expansion tools that allow you to create custom shortcuts for frequently used phrases or words. This can significantly speed up your typing and minimize the need for excessive typing, saving both time and desk space.
- Task management apps: Take advantage of task management apps to keep track of your to-do lists and deadlines. These apps often come with features like reminders, priority settings, and collaboration options, ensuring you stay organized and focused on your study tasks without cluttering your physical workspace.
Fix Wandering Cursor
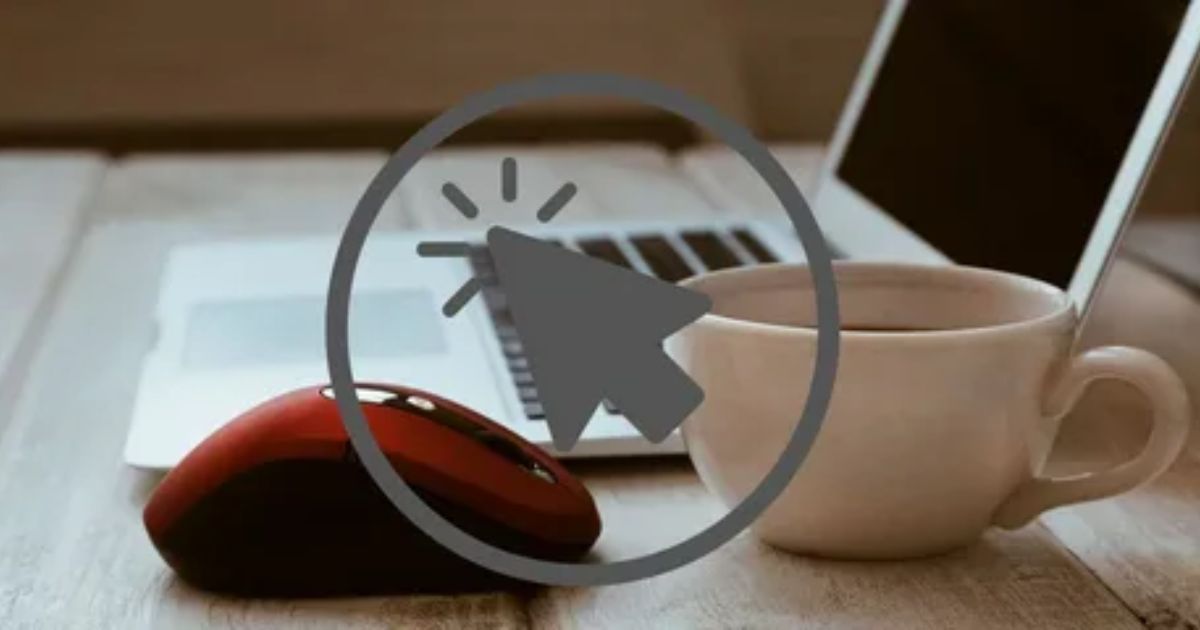
One effective solution for addressing a wandering cursor on multiple monitors is by adjusting the mouse sensitivity settings. When using multiple monitors, it is not uncommon for the cursor to wander between screens, causing frustration and inefficiency. By adjusting the mouse sensitivity settings, you can fine-tune the speed and responsiveness of the cursor, making it easier to control and preventing it from moving between screens unintentionally.
To adjust the mouse sensitivity settings, access the Control Panel or System Preferences on your computer, locate the Mouse or Trackpad settings, and adjust the sensitivity slider to your desired level. Experiment with different settings until you find the one that works best for you and eliminates the wandering cursor issue.
FAQs
Conclusion
In conclusion, by following these tips, you can maximize your desk space with multiple monitors. Line up the displays, match the monitors, and tweak the taskbar to optimize your setup. Keeping your laptop closed and seeking super-wide wallpapers can also help save space. Studying shortcuts and fixing a wandering cursor can enhance your productivity. With these strategies, you can make the most of your desk space and enjoy a more efficient and organized workspace.








